고정 헤더 영역
상세 컨텐츠
본문

Imagine the internet on your Windows PC stops working without any explanation. That’s what happens when Airplane mode forcefully activates on a Windows 10 running PC. Besides the internet, airplane mode also disables Bluetooth, cellular network, and other wireless connections.
I have tried all suggestions but nothing worked on my HP ENVY AIO desktop with Win10. The airplane mode toggle seems to be stuck in the on position. It doesn't turn off when I click it or go through any of the other steps suggested. I'm trying to avoid reintalling Win10 and losing all of my progr. I have tried all suggestions but nothing worked on my HP ENVY AIO desktop with Win10. The airplane mode toggle seems to be stuck in the on position. It doesn't turn off when I click it or go through any of the other steps suggested. I'm trying to avoid reintalling Win10 and losing all of my progr.
While airplane mode is helpful to work offline and conserve battery life, things can get frustration if it doesn’t turn off properly. Yes, a lot of users are also struggling to switch off the airplane mode.
Don’t worry. We present to you a few fixes that will turn off the airplane mode on your Windows 10 PC. Let’s check them out.
1. Restart PC
If the airplane mode isn’t turning off, start by restarting your PC. Sometimes this simple fix can do wonders.
2. Turn off Airplane Mode Properly
At times, the airplane mode activates accidentally. After restarting your PC, you should try turning off the airplane mode correctly. You can turn it off from the action center, settings, using a dedicated key on the keyboard, and more ways. We have covered the various methods of turning it off in detail. You should check them out before moving ahead.
3. Reset Network Settings
Network Reset is a handy feature that helps to fix most of the wireless network-related problems in a Windows 10 PC. However, resetting network settings will make your laptop forget your Wi-Fi details, VPN connections, and ethernet networks. The network adapters will also be reset. So before you take this step, make sure you have the necessary details related to the Wi-Fi setup which includes password, IP address, and other information.
To reset the network settings, follow these steps:
Step 1: Launch Windows Settings either from Start Menu or using the keyboard shortcut Windows Key + I.
May 18, 2019 Directory Opus Pro Portable Free Download Latest Version for Windows. Its full offline installer standalone setup of Directory Opus Pro Portable for 32/64. Directory Opus Pro Portable Overview. Directory Opus Pro is a comprehensive file manager which can be used as a very effective replacement for your Windows Explorer. Mar 08, 2017 Download standalone portable version of Directory Opus Professional for Windows 32-bit and 64-bit. Portable Directory Opus Pro is a Files Explorer with many powerful options which are not present in traditional Windows Explorer. Directory opus portable download pc. Feb 11, 2019 Directory Opus Full 12.12 Build 6961 Latest Directory Opus Full is available as a free download from our software library. This is a simplest file manager, a utility program which presents lists of files and allows the user to perform actions of some kind on those files. Download Directory Opus 12.21 Test drive a fully functional version of Directory Opus for for free! For an extended trial, request a free 60 day evaluation licence from within the program or via this page. Feb 20, 2020 This is a multi-package portable. I can add updates/plugins via.svm files, just request plugins or notify me about new updates. Files: - Directory Opus Pro 12.12 Portable.exe = main program and data file.
Step 2: Click on Network & Internet.
Step 3: On the screen that appears, scroll down and hit the Network reset option.
Step 4: A confirmation screen will appear. Click on Reset and wait for some time. Hopefully, airplane mode will be turned off.
After your PC restarts, check if the Airplane mode is switched off.
Also on Guiding Tech
How to View Saved Wi-Fi Password on Windows 10, Even if You’re not Connected to them Anymore

Read More
4. Enable Radio Management Services
Sometimes, Radio Management Service gets disabled accidentally resulting your computer keeping stuck in the airplane mode. To fix it, follow these steps:
Step 1: Press Windows key + R to open the Run dialog box.
Step 2: Type services.msc to open Services on your PC.
Step 3: Scroll down and look for Radio Management Service. First, make sure it’s showing Running under Status. If it’s not, right-click on it and select Start.
Step 4: Right-click again and select Properties.
Step 5: In the General tab, under Startup type select Automatic. Save the changes.
5. Check Network Adapters
Network Adapters might lose necessary files when you remove a malware or any unwanted software that had access to those files. So it is a good idea to inspect if the network adapters are showing up properly in the Device Manager.
For that, follow these steps:
Step 1: Right-click on the Start Menu icon and select Device Manager from it.
Step 2: Check under Network adapters. If you see any WAN Miniport with a yellow mark, you need to fix it.
Step 3: Right-click on the Miniport and select Update driver. Follow the on-screen instructions. If that doesn’t fix the issue, click on Scan for hardware changes and update the drivers for relevant components with a yellow exclamation mark.
6. Change Startup Type
Another thing that you can try to turn off airplane mode is to change the startup type. For that, follow the given steps:
Step 1: Press Windows key + R to open the Run box.
Step 2: Type msconfig and hit Enter.
Step 3: Under the General tab, change the Startup selection to Normal startup. Click Ok.
Step 4: Restart your PC. Hopefully, you will be out of the airplane mode.
Also on Guiding Tech
<spanclass='bp-purple size-regular=" tquo" ='="">#troubleshooting</spanclass='bp-purple>
Click here to see our troubleshooting articles page
7. Change Power Settings
Power Settings are equally capable of hampering the airplane mode as it might not wake up on sleep or startup. You can change the Power Settings to correct such behavior.
Here are the steps for the same.
Step 1: Open Device Manager by right-clicking on the Start Menu icon.
Step 2: Under the Network adapters section, right-click on your network adapter and select Properties.
Step 3: Go to the Power Management tab. Uncheck ‘Allow the computer to turn off this device to save power’ option. Save your changes.
Step 4: Restart your laptop.
8. Check Your Antivirus
Strict restrictions of the antivirus software installed on your computer can mess with the airplane mode. Check if an update is available for the security software, and install it if there is one. Also, try disabling the antivirus for some time. Restart your laptop after that. If the problem is fixed, then the issue lies with the antivirus.
9. Troubleshoot Network
Windows 10 offers a dedicated troubleshooting mechanism to fix any network related issue. Here’s how to launch it.
Step 1: Open Windows Settings and go to Update & Security.
Step 2: Select the Troubleshoot option from the left sidebar.
Step 3: Click on Internet Connections followed by Run the troubleshooter button. Complete the process. If the issue still exists, click on Network Adapter and run its troubleshooter.
Step 4: Restart your PC. The airplane mode should have been turned off.
Also on Guiding Tech
How to Prioritize Wi-Fi Networks in Windows 10
Read More
Command the Wings
Using airplane mode only makes sense when it is required. Otherwise, it can get quite annoying if the airplane mode refuses to turn off. Not only you lose access to the internet, but also other network activities cease to function properly. We hope the above solutions fixed your problem. Let us know if you found another trick to fix the issue.
Next up: What is Wi-Fi Sense on Windows 10? How can you make the best of it without tearing your hair or losing your sleep over it? Read our guide on Wi-Fi Sense in Windows 10 to know everything on it.
The above article may contain affiliate links which help support Guiding Tech. However, it does not affect our editorial integrity. The content remains unbiased and authentic.Read NextGT Explains: What is Wi-Fi Sense in Windows 10 and Why it Should Not Freak You OutAlso See#network #windows 10
Did You Know
You can pin the Recycle Bin on the Start menu in Windows 10.
More in Windows
Top 7 Useful Ways to Fix Windows 10 Photos Black Screen Error
Recently a number of our clients have asked for a method to fix Airplane mode issues in Windows 10. It’s been a common problem with many, who have recently upgraded to windows 10. So, today I am going to explain how to fix “Airplane mode not turning off in windows 10”.
What is Airplane Mode in Windows 10?
Airplane mode is a setting that gives you a quick way to turn off all wireless communication on your PC. As the name implies, it’s especially useful when you’re on an airplane. Wireless communication includes Wi-Fi, cellular (mobile broadband), Bluetooth, GPS or GNSS, near field communication (NFC), and all other types of wireless communication.
How to turn on or off Airplane Mode in Windows 10?
Windows 10 Stuck In Airplane Mode Dell
Option 1:
1. Open Action Center (Windows Key + A)
2. Click/tap on the Airplane modequick action button to toggle on or off.
Option 2:
1. Click/tap on thenetwork icon in the taskbar notification area.
2. Click/tap on the Airplane mode button to toggle on or off.
Option 3:
1. Open Settings, and click/tap on the Network & Internet icon.
2. Click/tap on Airplane mode on the left side, and turn on or offAirplane mode on the right side.
3. When finished, you can close Settings if you like.
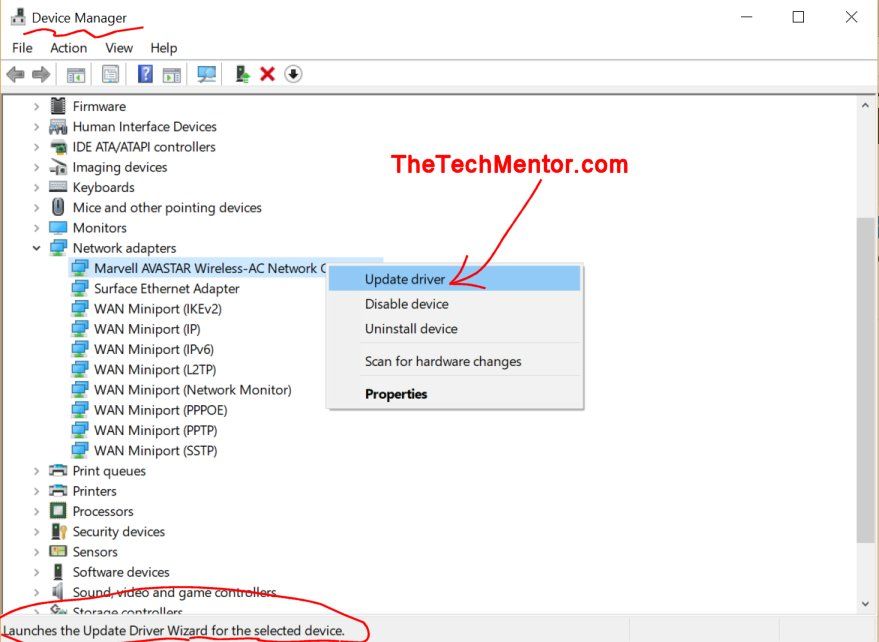
Airplane mode issues can be of different ways. One might be unable to turn off the airplane mode as its toggle indicates the function is unavailable for the time being. Few users might not be able to activate the wireless connections as they are not willingly glued to the Airplane mode. And there are situations where Airplane Mode turns on automatically refusing other wireless devices to perform correctly. So, we provide you different solutions to try for the above mentioned Airplane Mode issues. So, let us head towards the main topic and see How to Fix Airplane Mode Issues in Windows 10.
How to Fix Airplane mode not turning off in Windows 10:
Solution 1: Change Network Adapter Properties
1. search for Device Manager in Start Menu or Cortana and open it.
2. Make your way to the Network Adapter section and expand it by double-clicking on it.
3. Figure out your wireless modem from the available list and right click on it to navigate to its Properties.
4. This launches the Properties dialog box of your adapter. Hit on the Power Management tab. Clear off the option that saysAllow the computer to turn off this device to save power.
5. To apply the changes, press Ok button. This will Fix Airplane mode not turning off issue in Windows 10 and resume its slider to be turned off.
Solution 2: Physical Wireless Switch
1. The prime task for you is to find out whether any physical switch for the wireless is present or not.
Desktop Stuck In Airplane Mode Windows 7
2. If you contain the physical switch and if it is toggled Off, you will never be successful to come out of the Airplane Mode. Turn it to On mode.
Solution 3: Disable and Enable Network Connection
1. Go to Setting and click on Network & Internet category.
2. By default, you will be taken to the WiFi segment of settings on the left. Take your attention to the right pane of WiFisettings and you can witness a linkChange adapter options. Execute a Press (tap) it.

3. An window pops up demonstrating your wireless connections. Make a Right-click on the wireless connection and go with the Disable option.
4. This procedure disables your wireless connection. Furthermore, right click on the same connection and strike Enable.
You will notice you are able to Fix Airplane Mode Issues in Windows 10. it is active and functioning perfectly without becoming disconnected itself.
Solution 4: Update Driver Software of your Network Adapter
1. Bring the Device Manager window on your screen. (See Solution 1 Method).
2. Look for Network Adapter option and expand it to see its entire list.
3. Right click on your wireless adapter and click Update driver software option.
4. Variant window emerges which asks you to choose the way to update the driver software. Click (hit) Search automatically for updated driver software option.
5. An online search will start for the driver to be updated.
6. You will get a confirmation message which says Windows has successfully updated your driver software. Close the window.
Desktop Pc Stuck In Airplane Mode
This fixes “airplane mode not turning off problem” with your Windows 10. I hope it helps.
Dell Desktop Stuck In Airplane Mode
All the above ways are too easy to perform. Give them a shot one by one and we are sure it will Fix Airplane Mode Issues in Windows 10. If one way doesn’t fix the issue, try out the next one.





